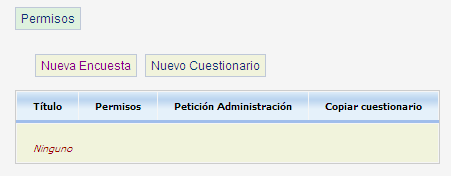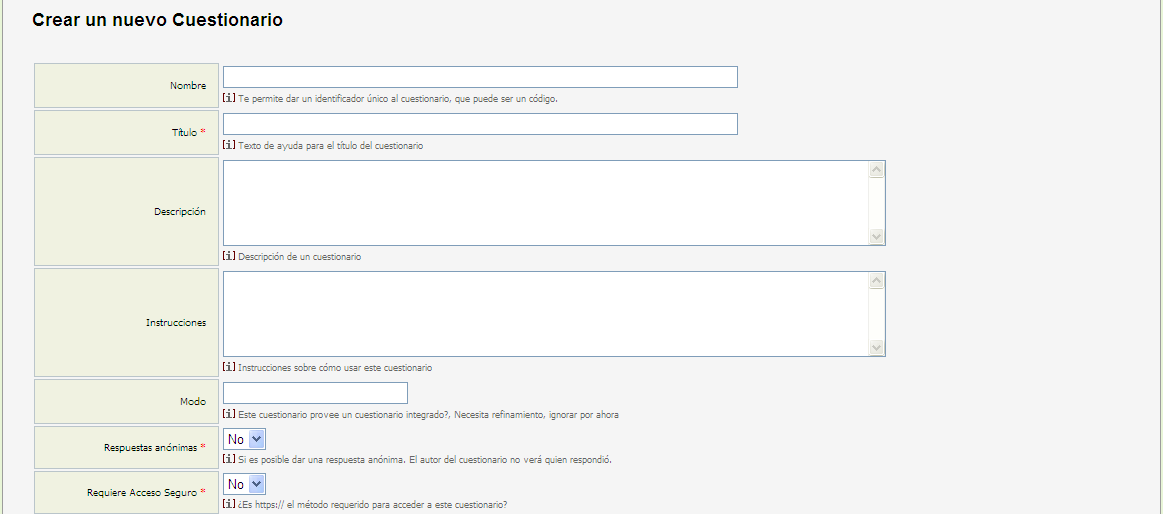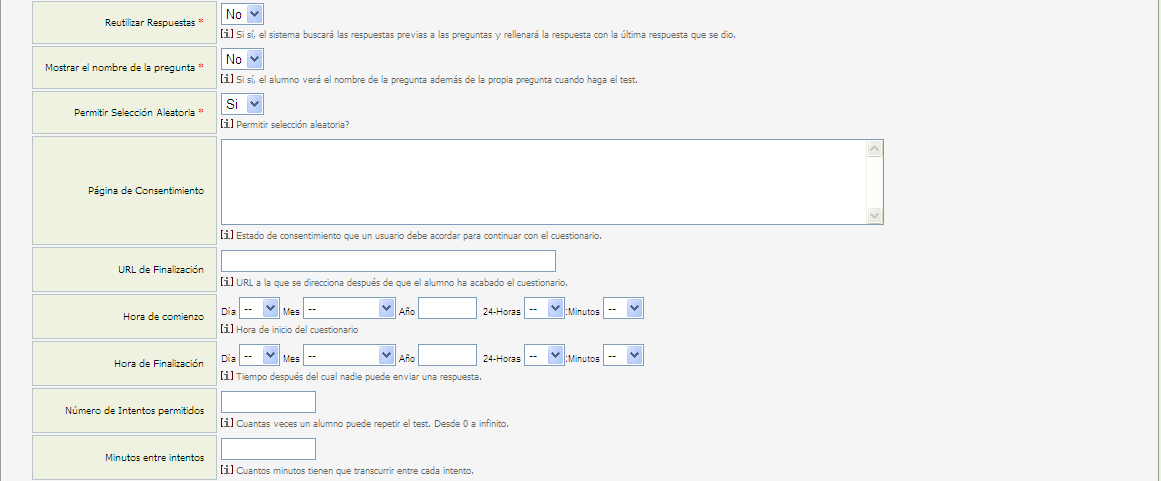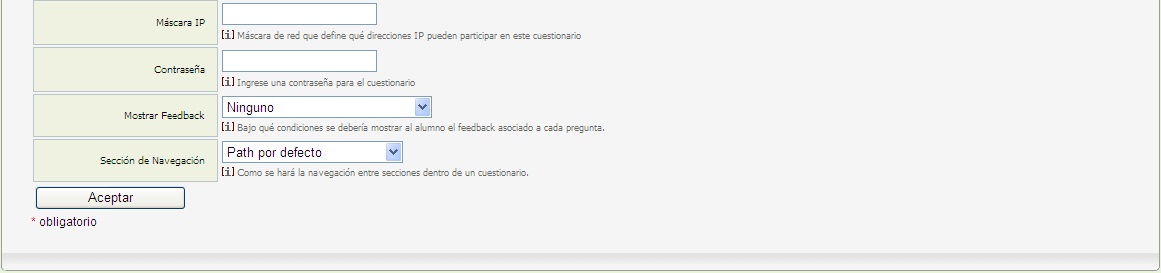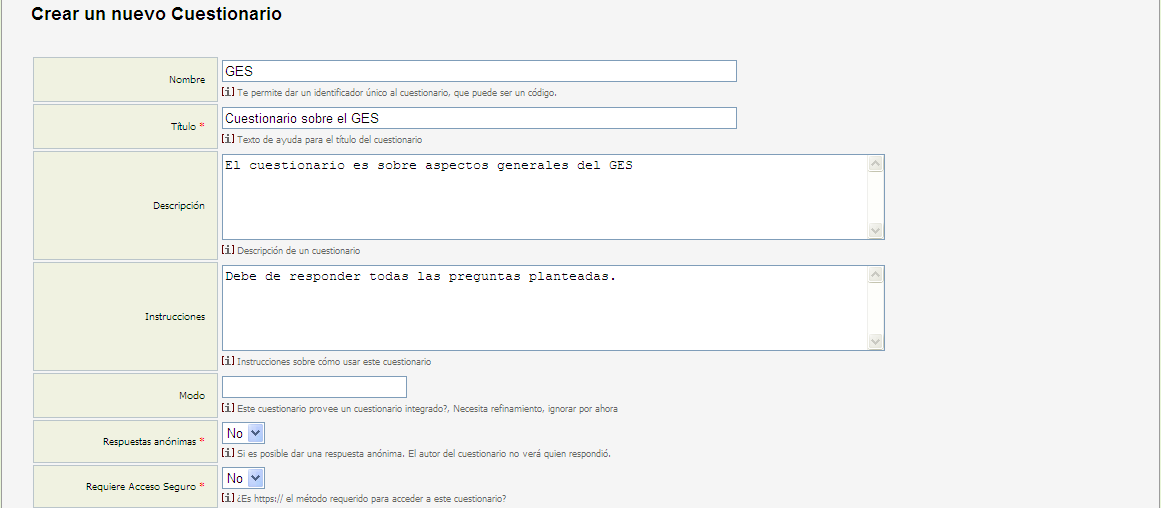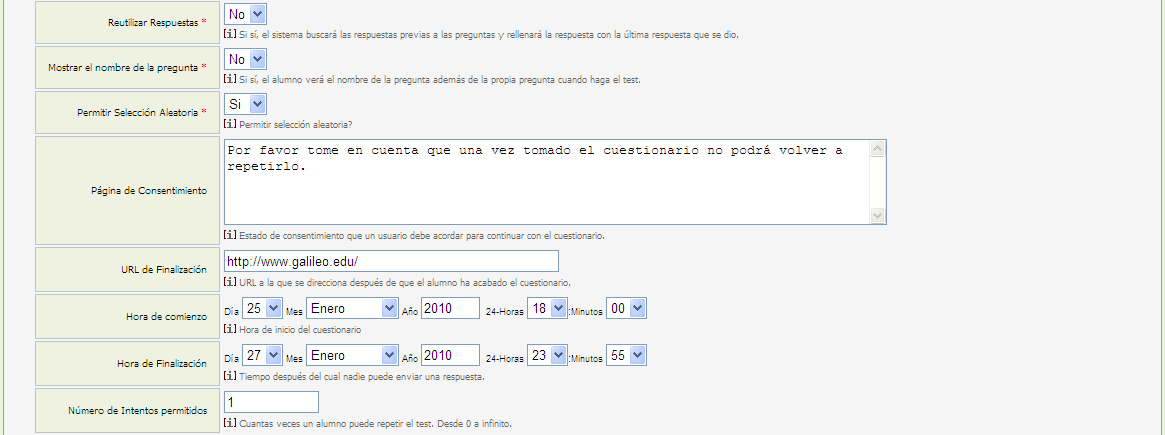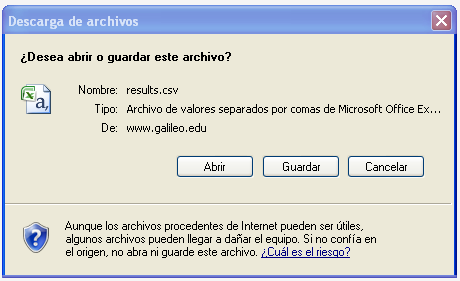Para crear un nuevo cuestionario realizar el siguiente procedimiento:
Ingresar a Admin y seleccionar Administración de cuestionario:
Al ingresar muestra la siguiente ventana que permite seleccionar los permisos que tendrán los miembros del grupo así como crear cuestionarios o encuestas.
Para crear un nuevo cuestionario presionar clic sobre "Nuevo Cuestionario".
Nombre: Identificador único para el cuestionario.
Título: Nombre del cuestionario
Descripción: De las preguntas del cuestionario.
Instrucciones: En cuanto a tiempo, cantidad de preguntas, etc.
Modo: No habilitada por el momento.
Respuestas Anónimas: Seleccionar SI para respuesta anónima y no para que muestre quien respondió el cuestionario.
Requiere acceso seguro: Si es requerido el https:// al momento de acceder al cuestionario o no.
Reutilizar respuestas: El sistema buscará las respuestas previas a las preguntas y rellenará la respuesta con la última respuesta que se dio.
Mostrar el nombre de la respuesta: Muestra las respuestas al estudiante al finalizar el test.
Permitir selección aleatoria: Muestra las respuestas aleatoriamente.
Página de consentimiento: Es la primera página que se muestra al estudiante con instrucciones por ejemplo: que sólo una vez podrá tomar el examen.
URL de finalización: Página a donde dirigirá al alumno cuando finaliza el examen.
Hora de comienzo: Hora de inicio del cuestionario.
Hora de finalización: Tiempo del ya nadie puede realizar el examen.
Número de intentos permitidos: Cantidad de intentos permitidos.
Minutos entre intentos: Lapso de tiempo entre un intento y el otro.
Máscara IP:Se especifica que IPs tendrán acceso al cuestionario.
Contraseña: Clave para ingresar a resolver el cuestionario.
Mostrar feedback: Si se necesita que muestre las respuestas correctas o incorrectas.
Sección de navegación: Permite seleccionar la configuración de navegación del cuestionario.
Al ingresar los datos en el formulario quedaría de la siguiente manera:
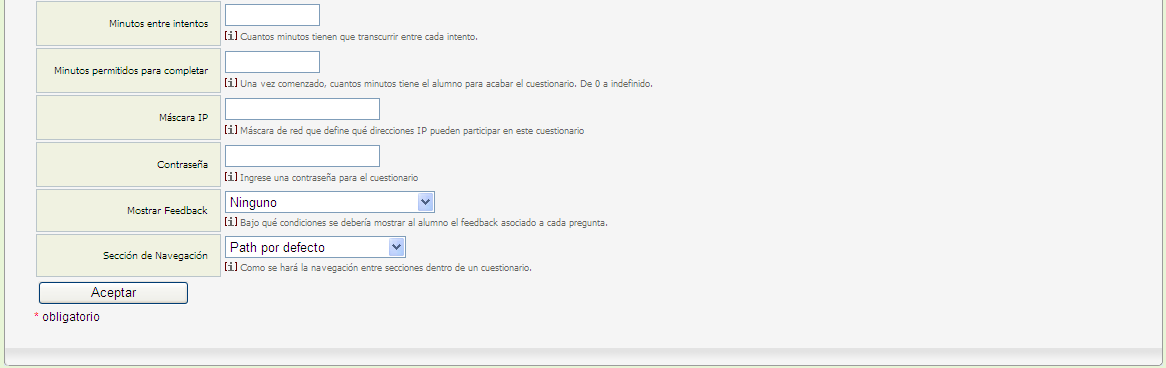 Al presionar clic sobre aceptar muestra la siguiente ventana:
Al presionar clic sobre aceptar muestra la siguiente ventana:
En esta ventana muestra la siguiente información:
Ver historia: Muestra información de las veces que fue modificada la encuesta y por quien.
Título: Nombre de la encuesta.
Editar: Permite cambiar el nombre del cuestionario.
Admin: Permite especificar los intentos que pueden realizar el estudiante para resolver el cuestionario así como modificar las fechas en que estará activo.
Estado de la publicación: No publicado (Cambiar estado) permite cambiar el estado de no publicado a publicado.
Tipo: Permite cambiar el cuestionario a encuesta o vice versa, la diferencia radica en que los cuestionarios si tienen nota.
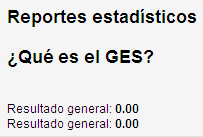
- Por pregunta: Es la forma como serán mostradas las preguntas.
- Fichero CSV: Permite exportar los resultados de la encuesta a un archivo de Excel como se muestra a continuación.
- Al presionar clic sobre aceptar muestra la siguiente ventana:
Enviar mail: Permite enviar correo informando a los estudiantes de la activación del cuestionario.